Pada saat anda membuat objek kotak, persegi panjang, lingkaran dan polygon maka CorelDraw mengidentifikasikan objek tersebut menjadi dua bagian yaitu Shape dan Curve. Sederhananya Objek shape yaitu objek standar atau baku yang sudah ada bentuknya dan ketika dimodifikasipun akan menghasilkan objek baku lainnya sedangkan objek curve adalah objek yang bisa dirubah bebas seperti apa yang kita inginkan, sehingga menjadi objek lain. Supaya lebih jelas silahkan simak tutorial berikut:
Shape tool adalah objek yang digunakan untuk menseleksi point atau titik-titik perpotongan (node dalam istilah CorelDraw), baik pada sudut maupun pada garis pinggir dan kemudian menggesernya sesuai dengan yang diinginkan.
Pada saat mengunakan shape tool di objek shape maka bentuk objek akan berubah sesuai dengan bentuk standarnya, baik itu kelengkungan, kecembungan maupun perpotongan garis lurus.
Untuk melihat manfaat shape tool pada objek curve langkahnya adalah anda membuat objek sembarang dengan line/curve atau anda mengkonversi objek shape ke objek curve. berikut langkahnya:
Berikut ini gambar penggunaan shape tool pada objek curve dan langkahnya sama seperti 3 langkah di atas.
Pada saat mengunakan shape tool di objek curve maka bentuk objek akan berubah sesuai dengan bentuk yang diinginkan (bebas tergantung pergerakan node pada arah mouse) perhatikan objek awal dan akhir pada gambar di atas.
Nah mudah bukan? dan jelas kan perbedaannya manfaat shape tool untuk objek shape dan objek curve sehingga anda bisa menyesuaikan objek sesuai apa yang anda inginkan. Untuk menambahkan node, memotong node, menyambung node, dll ada dibagian property bar. silahkan lihat gambar di bawah.
Keterangan gambar:
Shape tool memungkinkan membuat objek bebas dengan kelengkungan dan kelurusan yang bisa disesuaikan. Manfaat shape tool juga bisa anda gunakan ketika anda membuat vektor wajah anda.
#KeepCreative #GRAFISin
Shape tool adalah objek yang digunakan untuk menseleksi point atau titik-titik perpotongan (node dalam istilah CorelDraw), baik pada sudut maupun pada garis pinggir dan kemudian menggesernya sesuai dengan yang diinginkan.
- Buatlah objek kotak, persegi ataupun membuat tulisan pada lembar kerja CorelDraw kemudian
- Pilih icon Shape Tool atau (F10 pada keyboard)
- Klik pada point/titik baik sudut maupun pojok objek kemudian geser/gerakan
Berikut ini gambar penggunaan shape tool pada objek shape
Pada saat mengunakan shape tool di objek shape maka bentuk objek akan berubah sesuai dengan bentuk standarnya, baik itu kelengkungan, kecembungan maupun perpotongan garis lurus.
Untuk melihat manfaat shape tool pada objek curve langkahnya adalah anda membuat objek sembarang dengan line/curve atau anda mengkonversi objek shape ke objek curve. berikut langkahnya:
Klik kanan pada objek shape kemudian pilih Convert to Curves atau klik pada objek shape kemudian tekan Ctrl + Q di keyboard.
Berikut ini gambar penggunaan shape tool pada objek curve dan langkahnya sama seperti 3 langkah di atas.
Pada saat mengunakan shape tool di objek curve maka bentuk objek akan berubah sesuai dengan bentuk yang diinginkan (bebas tergantung pergerakan node pada arah mouse) perhatikan objek awal dan akhir pada gambar di atas.
Nah mudah bukan? dan jelas kan perbedaannya manfaat shape tool untuk objek shape dan objek curve sehingga anda bisa menyesuaikan objek sesuai apa yang anda inginkan. Untuk menambahkan node, memotong node, menyambung node, dll ada dibagian property bar. silahkan lihat gambar di bawah.
Keterangan gambar:
- Add Nodes, untuk menambahkan node pada objek curve
- Delete Node, untuk menghapus node pada objek curve
- Join two node, untuk menggabungkan 2 node yang terputus
- Break Curve, untuk memotong node menjadi objek yang putus
- Convert Curve to Line, untuk menjadikan node sebagai objek garis lurus
- Convert Line to Curve, untuk menjadikan node garis lurus menjadi objek curve (lengkung)
- dan property lainnya untuk memodifikasi lainnya.
Shape tool memungkinkan membuat objek bebas dengan kelengkungan dan kelurusan yang bisa disesuaikan. Manfaat shape tool juga bisa anda gunakan ketika anda membuat vektor wajah anda.
#KeepCreative #GRAFISin

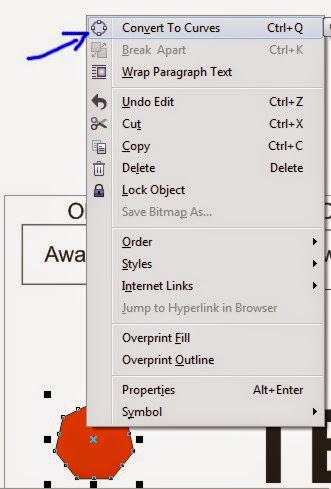


0 komentar:
Posting Komentar